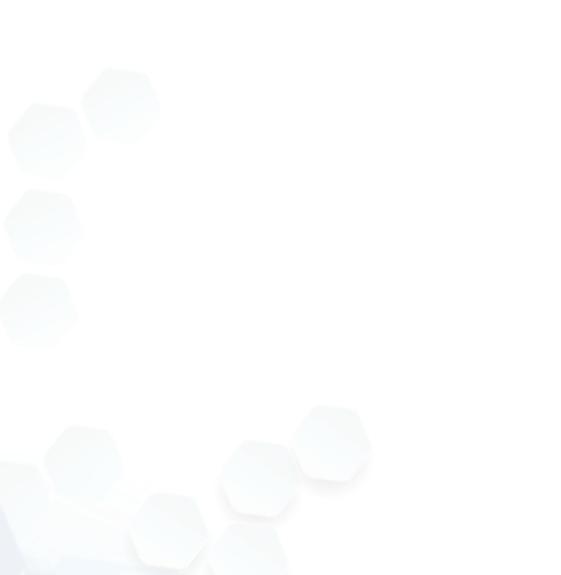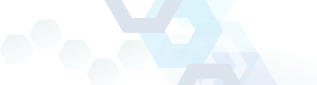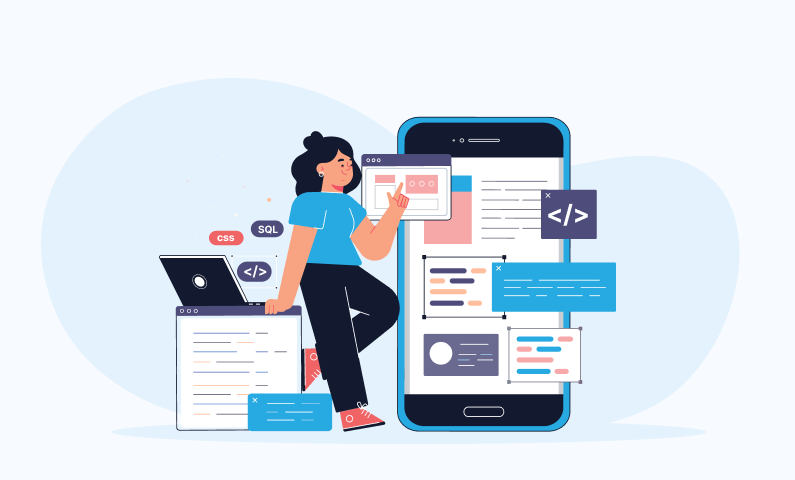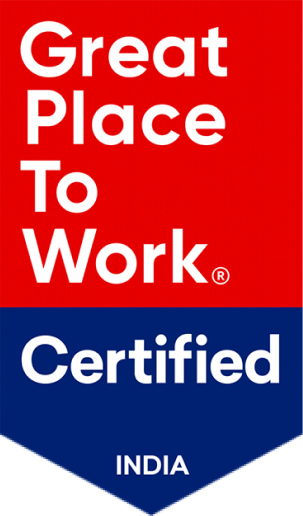In the fast world of mobile app development, Xcode has emerged as a savior for iOS developers targeting Apple platforms. Being the official IDE from Apple, Xcode offers everything needed to design, develop, and publish applications for iOS, macOS, watchOS, and tvOS.
This blog provides information on what Xcode is, its features, how to use it effectively, and real-time case studies illustrating why Xcode for iOS and Android App Development is crucial.
Xcode for iOS and Android App Development:
Xcode is a free, powerful application developed by Apple and enables developers to access the biggest suite of tools to develop applications on any platform developed by Apple. It contains a source code editor, interactive debugging tools that help in finding and squashing bugs, a graphical user interface designer that aids in designing user interfaces, and simulators for testing the applications on various devices.
Key features of Xcode:
Development Environment
Xcode releases an integrated development environment, rather known as an IDE, but integrates the work flow instead of unifying it. This indicates that everything such as your projects navigator, interface builder, and even code editor, is located in one place. This encourages less context switching and productivity, so developers can focus more on building their applications.
Support for Multiple Programming Languages
Apart from Swift and Objective-C, programming in Xcode allows to build server-side applications using languages such as C, C++, and JavaScript. This allows for a large range of projects, and this is especially helpful with teams whose codebases are already in other languages.
Interface Builder
Interface Builder provides developers with a robust visual design tool, letting them create complex interfaces using Auto Layout, while helping to ensure apps look great on all device sizes. Developers can preview changes directly and iterate through designs more easily.
Comprehensive Debugging Tools
Xcode debugging features include the memory graph: an advanced tool to detect memory leaks and the Time Profiler to analyze performance bottlenecks. These tools enable developers to optimize their apps and improve the overall experience for their users.
Simulator
The iOS Simulator gives the developer the ability to test an application on many types of devices and iOS versions without using the physical device. It has APIs for simulating location, notifications, and other features of diverse devices, which makes it extremely useful in comprehensive testing.
Version Control Integration
Git is natively included within Xcode. Version control management becomes easy because developers can create branches, merge changes and even solve conflicts directly from the IDE. The ease with collaborating, and working are enhanced in this manner.
Swift Package Manager
This integrated library management tool simplifies the process of adding libraries to projects. A developer needs only to declare his dependency in simple manifest files and Xcode will take care of the rest, making sure all dependencies for libraries are properly included.
Xcode Cloud
Xcode Cloud is the new continuous integration and delivery service that provides for automated builds and tests in the cloud. In this, teams will collaborate on code changes in real time and ensure that every commit of code gets validated through a series of tests before merging.
Accessibility Inspector
Accessibility Inspector is also available in Xcode, with which developers can make apps accessible to everyone. The tool checks out the accessibility of an app and provides recommendations on the improvement of the accessibility feature so that it meets standards, such as WCAG.
Best Practices in Using Xcode
Version Control:
Leverage the integration of Git in Xcode by committing frequently. This ensures a highly detailed history of changes and makes it easy for team members to work on the project together.
Code Snippets:
Utilize the library of code snippets to keep the often-used pieces of code within easy reach, such as custom UI components or utility functions. Not only will you save some time from getting through so much coding, but it will also ensure consistency within your project.
Performance Improvement:
Run Instruments in Xcode to regularly check the performance of your app. Identify memory leaks, unnecessary CPU usage, and more issues like this and fix these before they start influencing your users.
Stay updated with Xcode:
From time to time, the developer edition is updated with new features, enhancements, and fixes of bugs. Updates help you improve the efficiency and security of your development environment.
Make Use of Extensions:
Most people prefer to use extensions for everyday tasks like CocoaPods for dependency management, SwiftLint to make sure the quality of Swift code, and make your workflow smooth with coding standards within your project.
Automate Testing:
Have automated testing on your projects with the use of XCTest framework provided by Xcode. The frequent running of unit and UI tests will catch bugs early and therefore make the code more dependable.
Use Documentation:
Harness the documentation capabilities natively included in the use of Xcode. As you begin to code, don’t hesitate to use Quick Help as well as related documentation to discover information on APIs and libraries.
Community Engagement:
Engage actively with the Xcode and iOS developing communities, share your experience, ask questions when necessary, and keep abreast of best practices. More often than not, other developers offer insights and approaches that help to overcome challenges.
Installing Xcode for iOS and Android App Development:
System Requirements:
Before you install Xcode, ensure your Mac program has all of the following:
- macOS 11.0 or later
- 4 GB RAM; 8 GB or more recommended
- 10 GB available space
How to Install:
- Launch the App Store on your Mac.
- Type “Xcode.” in the search box.
- Click Get or Install.
- When installation is complete, open Xcode from the Applications folder.
- Navigating the Xcode Interface
Xcode for Windows:
Since Xcode is available only for macOS and is not available to be installed directly on Windows, you may configure macOS on your Windows machine using the following steps.
Using a Virtual Machine:
You may use virtualisation software running macOS on Windows. Here’s how.
Steps:
1. Download Virtualization Software:
Install VMware Workstation or VirtualBox.
2. Obtain macOS Installation Files:
You will need to have a macOS image file. It comes usually in the format of `.dmg` or `.iso` file. Make sure that it is also a genuine version.
3. New Virtual Machine
Open your virtualization software, and you will follow the next steps offered by it to create a new VM. Now set the VMs settings from CPU, RAM etc. depends on the capacity of your computer.
4. Install macOS
Install macOS using installation file for the VM and follow prompts with the installation process.
5. Install Xcode:
Once macOS is installed, open the App Store
Search for Xcode and download/install
Using a Hackintosh
A Hackintosh is running macOS off an apparatus that is not an Apple creation. This process is more complex and may also violate Apple’s terms of service.
Steps:
1. Check Hardware Compatibility:
Research about your hardware to ensure they will support macOS.
2. Making macOS Bootable USB:
This is somewhat dependent on having another Mac in order to create a bootable USB installer of macOS.
3. Installing macOS:
On the end, start by booting your PC from the USB and continuing with the installation instructions.
4. Installing Xcode:
Now as installation is done, head to the App Store and begin downloading Xcode.
Cross-Platform Development Tools:
Frameworks making use of iOS development without Xcode:
- React Native: Natively develop iOS applications using JavaScript.
- Flutter: Build multi-platform applications using Dart.
- Xamarin: Create iOS using C#.
Core Components of the Xcode Interface:
Navigator Area:
This is the left portion of your screen that gives you all files used in your project, from source files to resources.
Editor Area:
This is the middle portion of your interface used for writing or editing your code.
Utility Area:
On the right side, it provides a set of inspectors giving information about the selected file or UI elements.
Toolbar:
The top part that contains Run buttons, build settings, and project navigator.
Debug Area:
The lower part that emerges when you begin to run your application. This area shows you the console output and variable value while debugging.
Building Your First Project in Xcode:
- Launch Xcode and tap “Create a new Xcode project.”
- Select which template of app you want to create, such as iOS App.
- Fill in the information about your new project: product name, organization identifier, and language you want to use; Swift or Objective C.
- You have to tap “Next”. Then, choose the location where you would like to save your project.
- Tap “Create” to make your new project ready.
Using Interface Builder:
- Open the Navigator. Select “Main.storyboard”
- Drag UI elements from the Object Library into your controller view.
- Define Auto Layout constraints so that your app should display responsively.
- Hook up your UI elements to your code using IBOutlets and IBActions by Control-Dragging from your UI elements to your code for your view controller.
Writing Code in Xcode:
Swift Code:
In the Xcode Editor, you’ll find many features like syntax highlighting, code completion, and error detection:
Just begin writing your code and suggestions will pop up automatically.
You can easily open your files by pressing Command + Shift + O.
Include breakpoints into the gutter to the left of line numbers are points at which, during debugging of your code, it would stop for you to view variables or step through particular parts of it.
Output to the console using print() statements.
Real-Time Case Studies
Case Study 1: Airbnb Using Xcode for Development
Airbnb is highly dependent on Xcode during the entire app development cycle to give participating experience in interaction with iOS developers. Using aspects such as Interface Builder and SwiftUI previews on Xcode, Airbnb developers can prototype new features that run at high performance where required through built-in debugging.
Case Study 2: How LinkedIn Evolved
The reason LinkedIn resorted to using Xcode in developing its iOS application was that Xcode was powerful and effective enough to create complex, heavy-duty projects, like the requirement of the kind LinkedIn had.
The version control feature that Xcode had allowed the development team at LinkedIn to work from different branches of their developments without making the extremely high standard they had to maintain through their iterative process suffer.
Best Practice in Using Xcode
Version Control:
You commit often using the integration of Git in Xcode and thus, maintain a history of your project.
Code Snippets:
For all frequently needed functions or UI elements, use code snippets to make the process of coding much quicker.
Performance Optimization:
You know the performance bottlenecks in your application by the Instruments tool of Xcode.
Keep updating your Xcode as it introduces many new features and improvements.
Extensions:
Apply the use of extensions such as CocoaPods and SwiftLint for efficiency and improved quality of code.
Conclusion:
Xcode is an all-in-one tool for any iOS developer to deliver quality applications in a very short period. From coding and testing to debugging, it is the main all-in-one solution for creating great apps on Apple platforms.
Ajackus has successfully provided full-range services that are highly custom-tailored for the iOS and android app development with Xcode, as well as other latest technologies. We will help you achieve all your goals in the most efficient way possible, whether you want to develop a new application or build iPhone system further upon an existing one. Let’ s speak!

Start a Project with Ajackus